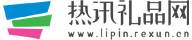安装u盘怎么使用-(安装u盘怎么使用教程)
近年来U盘发展迅速,容量不断增大。除此之外,U盘也衍生了很多有趣的玩法,如制做启动盘,在U盘内装入WIN10系统随身携带等。
 (资料图片仅供参考)
(资料图片仅供参考)
小小的U盘竟有这么多作用,今天请跟随笔者了解一下U盘的另类玩法。
首先我们要知道,U盘的解构很简单:外壳+机芯组成的,其中机芯包括一块PCB+USB主控芯片+晶振+贴片电阻、电容+USB接口+贴片LED+FLASH(又称闪存)芯片。
那么小小U盘有哪些优点:占空间小,一般操作速度较快,能存储较多数据。容量分为8G,16G,32G等等。十分小巧又方便随身携带。对于经常办公的朋友来说,制作一个多功能U盘还是很有必要的,这样在电脑出现问题时,可以临时就急,比较节约时间。
—1—
U盘竟然能当系统盘用!首先,我们先学一个基本教程,教大家一个可以把Window10装进U盘的方法,这样我们就可以制作一个随身系统。比如偶遇一个妹子,对方刚好需要重做系统,那么英雄岂不就有了用武之地。
最主要的是无论走到哪里,我们都可以使用自己搭建的操作系统,无论是安全上还是便携性上都很有优势。那么有朋友会觉得,U盘内运行win10系统很难吧?其实一点并不,下面就跟谁我一起将U盘装上随身操作系统吧。
win to go
大家都知道,Windows To Go是Windows 8、Windows 10的一种企业功能,被内置于Windows 8企业版与Windows 10企业版中。对于满足Windows 8硬件要求的电脑,Windows To Go可使Windows 8、Windows10从USB驱动器中启动并运行,不必考虑电脑上运行的操作系统(12款之前的Mac和Windows RT不被支持)理论知识,我就不一一阐述了。
第一步,下载win to go和Windows 10企业版,下载完成后打开win to go。
将下好的Windows 10 ISO文件解压后,点击上图中蓝字,选择ISO镜像sources目录下的install.wim或VHD文件,再选择U盘,其他设置都不用动,点击写入即可。这一步很简单,只要细心,不选错就可以了。图解如下。
弹出窗口选择“是”
入时间较长,请耐心等待
写入成功,总计用时16分钟30秒
重启电脑在BIOS中选择U盘启动,自动进入windows 10安装界面。
点击下一步
点击以后再说
使用快速设置
按着我的图解,应该很容易的就成功的完成了吧。但也要注意一点,就是U盘要尽量选择大于16GB,USB3.0接口。
—2—
U盘无法格式化的方法经常有朋友问我,遇到U盘无法格式化也无法写入数据的情况,右键属性发现磁盘空间为0字节是怎么回事?这时候你就需要量产你的U盘了。
量产U盘字面意思就是,批量生产优盘。是指批量对U盘主控芯片改写数据。而用来对U盘完成该操作的软件程序,就是U盘量产工具。在U盘出厂时候最后一道工序是量产。
而现实中,水货U盘,或者需要制作带CD-ROM盘的U盘,方便U盘装系统,也会用到量产。量产U盘操作并不复杂,今天我就教大家如何进行U盘量产。
所需软件:芯片精灵、量产工具、Windows PE(可选)
芯片精灵
第一步就是我们将需要量产的U盘插入电脑,打开芯片精灵,但我们一定要记住主控型号和VID、PID两项内容。接下来直接搜索PS2251-50量产工具下载。
量产工具
U盘量产工具(USB DISK PRODUCTION TOOL,简称是PDT)向U盘写入相应数据,使电脑能正确识别U盘,并使U盘具有某些特殊功能。然后下载完成后点击MPParamEdit_F1,选择Advance Setting、New Setting,点击OK,打开界面:
主控选择刚刚在芯片精灵上检测出的主控型号,笔者这款U盘主控型号为PS2251-50,第二项选择01即可。
选择Partition Setting选项
1、分区数量选2。
2、点击CD-ROM。
3、CD镜像中选择下载好的PE ISO文件
4、在模式中选择21
选择Dvive Info选项,把刚才在芯片精灵中记录下的VID、PID信息输入进去。点击存贮为,把设置好的量产配置文件存放在量产工具软件根目录下。接下来我们就可以量产U盘,首先打开量产工具中的MPALL_F1_9000_v329_0B:
1、点击更新,识别出要量产的U盘
2、右上角选择刚刚保存的配置文件
3、开始量产,耐心等待
这时你会发现量产成功后U盘会出现两个分区,U盘的容量大小从4GB变成了3.08GB。到这里U盘量产成功,主板上BIOS设置U盘启动就可以启动PE了。大家在操作时要细心,每一步都不能落下,如果量产失败,你可以多换几款量产工具试试。
上面的两个方法不知你是否学会了呢?是不是发现以前的高能大神,其实只是呵呵了。
—3—
U盘装系统就这么简单!接下来我在教大家一个方法,用Ultra ISO软件来制作一个纯净的U盘系统启动盘,操作步骤也非常简单,方法步骤如下
Ultra ISO
首先我们要了解UltraISO是一款功能强大而又方便实用的光盘映像文件制作/编辑/格式转换工具,它可以直接编辑光盘映像和从映像中直接提取文件,也可以从CD-ROM制作光盘映像或者将硬盘上的文件制作成ISO文件。同时,你也可以处理ISO文件的启动信息,从而制作可引导光盘。
Ultra ISO制作启动盘教程
首先点击“文件”,再点击“打开”,选择下好的系统
软件左下方红框处选择要制作的U盘
工具栏上点击“启动”,弹出窗口选择“写入硬盘映像”
点击“写入”,等待片刻即可
制作完成后,我们就可以用U盘装系统啦。开机BIOS中选择U盘启动,就会自动进入Windows系统安装界面。此外,我们还可以把DOS装在U盘里,方法同上,选择镜像时选择DOS系统即可。
—4—
用U盘为手机扩容!你是否有遇见这种尴尬的事情,与好友约定拷贝一份重要资料,结果对方如约带U盘来了,你却忘了带电脑?外出游玩拍照片,没多久手机内存就满了?现在智能手机也于安全性和整机设计原因,大部分已经不支持内存卡了。但是大容量内存手机都非常贵,这时候我们可以考虑购买一款OTG U盘。
只需购买一款带micro usb接口U盘,无须下载任何软件,插上即用。
上图为安卓手机文件管理,左图未插入U盘,右图插入U盘后弹出一个新的USB磁盘,可以实现文件拷贝、粘贴、移动等功能。U盘内视频、照片可以直接播放。
IOS系统
由于IOS系统较为封闭,在使用lighting接口U盘时我们会发现,要下载相应厂商文件管理软件。
插入U盘后弹出窗口提示下载软件,下载成功后打开软件可以备份图片、音乐、电影。由于IOS系统原因不支持文件文件拷贝、粘贴、移动等功能。当然IOS系统也支持直接播放U盘内视频的。
《闪电侠》播放界面
总结:U盘发展至今从未远离我们的生活、学习与工作。不仅仅是存储工具,还有很多实用技巧,U盘给我们带来许多便利,是我们生活的好帮手。
—END—
标签:
相关阅读
X 关闭
X 关闭
热门文章
- 安卓11以下将被放弃!小米提高应用商店API门槛
- 上海嘉定:力争到2025年智能网联汽车产业规模达3000亿元
- 阿特斯2023年上半年净利19.23亿
- “文化度夏”丰富假期生活
- 老外给科隆展游戏排名 《黑神话 悟空》在第一梯队:年度级别
- 棚改2.0?李蓓发声,央行“挖掘新的信贷增长点”表述值得关注
- 《装甲核心6》媒体评分将解禁 玩家预测分数不高
- 近50家A股公司被问碧桂园相关风险:供应商成立专门小组
- 卡萨诺预测:国米&尤文&佛罗伦萨&亚特兰大将会进下赛季欧冠
- 北方冬天西湖热不热(3年搬700个西湖到北方)
- 李玟:“人性实验”的受害者
- 上门做饭只是掩人耳目,卖淫才是真实目的,厨媛:挣钱很轻松!
- 直线职能制和职能制区别 直线职能制
- 自己可以写离婚协议吗怎么写
- 斯诺克欧洲大师赛:19岁小将淘汰种子选手 中国军团4人晋级32强
- 宝武铝业检化验中心获CNAS实验室认可
- 第四批银龄教师支援西部计划启动
- 凝血酶时间17.1正常吗(凝血酶时间)
- 华金证券给予华工科技增持评级 短期业绩承压 多线业务竞争力稳步增强
- 潮博中心红头船在哪打卡?
- 95折、车位抵扣券,松江新城多个新盘疯狂打折中
- 大窑饮品与KFC推出联名新品,“中西结合”梦幻联动
- “希拉里”登陆!“毁灭性”降雨?美国一地进入紧急状态!
- 赵建军专题调研蠡湖未来城规划建设并召开工作推进会 紧扣目标任务紧盯时间节点紧抓建设成效
- 【石榴花开 籽籽同心】临潢家园社区:美丽赤峰我的家
- 沈晓明在江华调研:优化营商环境 发展特色产业 打造民族地区县域经济发展标杆
- 从赛福天2023年中报看,新发展的光伏业务打破了原有的平静
- 自硬公司召开年中外贸工作会议
- 挖金客8月23日快速回调
- 休宁这个“夜市”非一般 不卖货物只送“岗”
- 半导体观察:库存去化时间可能超预期
- 应对强降雨 三峡水库增加出库流量
- 五新隧装上半年净利润增长62%:研发费用增长28.26% 获得多个重大项目订单
- 港股异动丨百度高开1.63%,Q2业绩超预期
- 瑞普生物拟2140万元参与瑞嘉基金扩募事项 其重点布局合成生物领域
- 29.9元的“钻戒”卖超10万单谁在买? 具体是什么情况?
- 华商策略精选灵活配置混合型证券投资基金(华商策略精选基金好不好)
- 锦州10岁孩子抚养费收费标准怎么算
- 8月22日基金净值:景顺长城创新成长混合最新净值1.4651,涨0.76%
- 多家A股公司抛出中期分红计划
- 恒玄科技2023年上半年净利4925.34万 同比减少39.26%
- wan口速率设置哪个好(wan口速率)
- “中美竞争日渐激烈”,南太岛国领导人计划宣布中立
- 单票成本下降 圆通速递上半年营收270亿
- 山东济宁任城区:“人才夜市”火热出摊 求职者“逛街”择业
- 青岛公积金优惠政策延长一年!购房者首付可继续获直系亲属公积金支持
- 新宙邦(300037.SZ):海德福高性能氟材料项目(一期)将于2023年四季度投产
- 2023滇池风土艺术季“大学生花园建造节”开工
- 新华保险:李全先生因年龄原因,辞去本公司董事长、执行董事、首席执行官、董事会战略委员会主任委员
- 吉祥航空: 上海吉祥航空股份有限公司第五届董事会第三次会议决议公告
- 新时尚t5和质量好的新视野x6的人气如何?
- 英国财政赤字低于预期 为减税留下空间
- 山东公布这些收费标准 高速路清障救援基本价350∽700元/车次
- 中国农业发展银行平顶山市分行行长闫德强任职资格获准
- 工作冲突是什么意思啊(工作冲突)
- 他是古典音乐的“导游人” 重编版《辛丰年文集》在上海书展首发
- 宝可梦最终章第二话预告:前伙伴小霞登场目标是成为宝可梦大师
- 诺辉健康上半年营收8.2亿元 财报以12个问答回应“机构做空报告”
- 别再拿“七夕”当“情人节”过了!知道真相的我沉默了
- 日本全渔联会长发声明:反对核污染水排海计划,要求政府履行承诺
- 鹤壁公租房司法强拆该怎么样赔偿
- 美国才是全球经济复苏的最大风险
- 信不?或有反转!副局长夫人泼开水事件发酵,双方都在瑟瑟发抖!
- 珠江股份8月23日快速上涨
- 小米生态飞米 Manta PNP-FC 版无人机正式开售,首发全套 1399 元
- 想瘦脸吗?试试梁箐梅纤体八步法!
- 抵押贷款手续费多少(银行抵押贷款手续费多少钱)
- 恒大地产:控股股东拟将贷款转换为恒大新能源汽车新股
- 民生教育(01569)发布中期业绩 股东应占溢利2.93亿元 同比减少13.79%
- 葬仙星(关于葬仙星简述)
- 湖南张家界:高空“带”舞 云端漫步
- 惠丰钻石:8月21日融资买入8.64万元,融资融券余额135.16万元
- 为什么年过九旬的哈贝马斯仍唤起中国读者的热情?
- 高泰电子8月29日上交所首发上会 拟募资11.55亿元
- 广州黄埔智慧城管系统构建“1+N”平台 助力城市精细化管理
- 安徽这条新建高铁接触网送电了!
- 决胜局被打2-11!陆光祖拼尽全力,仍无缘16强,静待李诗沣复仇!
- 蓝态公益家教家风课堂学“识毒”“防毒”
- 上海明确了,出国留学生将不能报考“辅警”,网友:大大的赞
- 保罗谈加盟勇士:球迷们也需要适应 我的队友们都非常有头脑